How to install virtualbox step by step in Windows 10
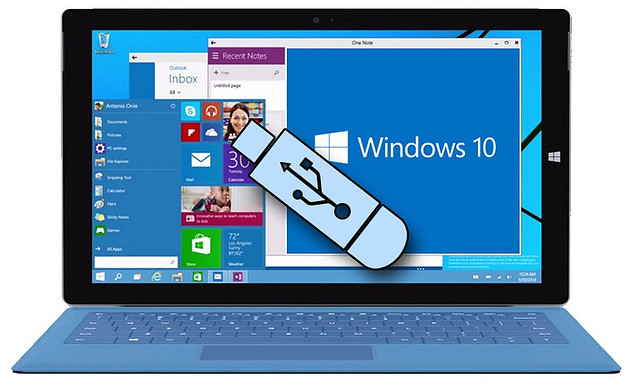
To install virtual box on PC:
Virtual box is the application that allows users to create a virtualized environment, where users can install any application or OS according to their will. To set up the virtualized environment, you will first need to download this software:
- Virtual Box 5.2.4 or later
- Ubuntu 16.04.03 or later
- PowerISO 7.0 or later
In context to me, I am running the windows 10 home version on my laptop. I have downloaded the
Ubuntu 10.04.4 LTS, virtual box 5.2.8, and the PowerISO 7.1 for the 64-bit.
The complete steps are taken to install a virtual box on my PC:
- Step 1: Go to the location where the virtual box installer is saved. Simply right-click on the file and choose the open option
In context to me, my virtual box setup file is saved in a folder called ‘virtualization assessment 3 ‘.
The setup window will pop up for the virtual box, with the option ‘next ‘and ‘cancel’. Click on the next
The next screen will appear with the option to choose the location, where you want to install the virtual box software. To default, it saves in C: drive – although you can change the location according to your wish just by clicking on the browse button.
I will go with the default, now simply click on the Next button.
The next screen will pop up with the options, to create shortcuts, entries in the start menu, and taskbar. I will leave this to default and click on the Next button. You can select the features according to your wish.
The next screen will pop up as a warning that installation will interfere with the network connection and temporarily disconnect from the connection (Misha, 2015). You won’t have to worry about a warning, just simply click on the Yes button.
The next screen will pop up with the final call to review or change the installation setting. if you want to change the installation setting simply click on the back button otherwise Click on the Install option.
The installation will take some time according to the machine you are using to install the virtual box.
During the installation, the screen will pop up asking to install the USB software. Install device software for the USB otherwise, the universal serial bus (BUS) features may show some issue in VM (Zongmin, 2017). Click on the install button
- The last screen will pop up asking to open the virtual box. simply click on the finish button and you are ready to use the virtual box.
- The virtual box will open automatically and now you can create the new virtual machine and manage them accordingly
That’s all folks, you are ready to go with the Virtual box.





